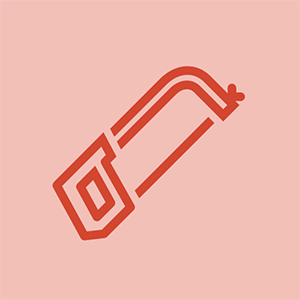Bagaimana untuk
Bagaimana untuk 
Artikel oleh: Kevin Purdy @kpifixit
Salin URL Artikel
BerkongsiChromebook, komputer riba ringan yang tertumpu pada penyemakan imbas web, diterima kemas kini ke OS mereka sehingga 6.5 tahun , bergantung pada masa ia dibina. Itu bagus dan bagus, dan bagi pemilik pertama Chromebook, mungkin itulah yang mereka perlukan.
Pembetulan ralat dulang terbuka xbox 360
Tetapi banyak Chromebook berfungsi dengan sempurna jauh dari tarikh akhir hayat rasmi mereka, terutamanya jika ia dibungkus dengan perkakasan yang agak kuat ketika mereka memulakan debutnya. Anda boleh terus menggunakannya melebihi masa luput rasmi mereka, tetapi melakukannya bermaksud mendapat amaran biasa bahawa 'Peranti ini tidak lagi disokong' dan mereka tidak akan mendapat kemas kini keselamatan atau ciri. Sekiranya anda melayari web, anda mahukan kemas kini keselamatan.

Nasib baik, ada penyelesaian untuk banyak Chromebook. Biasanya hanya menggunakan pemutar skru, kadang-kadang dengan bit yang aneh, dan jarang sedikit pita elektrik. Anda akan melakukan beberapa perkara pelik dengan pemacu USB, dan anda perlu memasukkan beberapa perkara ke dalam command prompt. Namun, setelah selesai, Chromebook anda akan menjalankan CloudReady, klon maya OS Chrome. CloudReady bertujuan menjadikan komputer Windows dan Mac lama menjadi Chromebook yang pantas untuk sekolah dan perniagaan. Tetapi ia juga berfungsi dengan baik pada Chromebook, kerana ia mempunyai banyak pemacu perkakasan.
Apabila anda memasang CloudReady, peranti anda akan terus mendapat kemas kini keselamatan dan ciri, sedikit di belakang saluran Chromebook rasmi. Tambahan, ini adalah projek perkakasan pemula yang cukup menyeronokkan dan berisiko rendah. Mari kita masuk.
Catatan: Sebelum anda masuk, periksa apakah Chromebook anda disertakan dalam salah satu lajur 'FULL ROM firmware' di halaman peranti yang disokong ini untuk skrip Mr. Chromebox . Sekiranya peranti anda hanya mempunyai kotak pilihan untuk RW_Legacy, anda mungkin harus melewatkan prosedur ini. Anda mungkin dapat memasang CloudReady dengan firmware BOOT_STUB, tetapi saya tidak pernah melakukannya, jadi anda akan berusaha sendiri sekiranya ada yang sukar.
Sekiranya anda terkena tembok, cukup mudah untuk kembali ke penyediaan OS Chrome biasa. Ikut Arahan Google untuk membuat tongkat USB pemulihan untuk peranti anda , boot ke mod pemulihan, dan jalankan tongkat pemulihan. Anda boleh melakukannya walaupun selepas anda mengaktifkan mod pembangun atau melepaskan skru perlindungan tulis.
Langkah 1: Sandarkan Data dan Buat Pemasang CloudReady
Secara amnya, anda tidak akan menyimpan terlalu banyak barang di cakera keras kecil Chromebook anda, dan semua perkara mengenai penyemak imbas anda harus diselaraskan ke akaun Google anda. Tetapi periksa folder Muat turun anda, sekiranya berlaku. Pindahkan apa sahaja yang anda mahu simpan ke Google Drive atau ke pemacu USB. Kami akan menghapus simpanan Chromebook, dua kali!
 Perisian Elektronik Penting
Perisian Elektronik Penting Kit alat do-everything paling ekonomik kami.
$ 24.99
Berbelanjalah sekarang
Sebelum kita menghapus Chromebook, anda mungkin ingin menggunakannya untuk membuat stik USB untuk memasang CloudReady Home Edition. Anda juga boleh menggunakan komputer Windows atau Mac, jika lebih mudah. Muat turun fail yang sesuai dari Neverware , kemudian ikuti arahan untuk menjadikan USB stick menjadi pemasang. Dari pengalaman: jika sepertinya semuanya betul, tetapi pemasang tidak berfungsi, cubalah stik USB yang lain. Mereka mahal, dan kadangkala yang murah atau percuma akan berfungsi apabila yang mahal yang sebenarnya anda beli tidak akan berfungsi.
cara membetulkan kabel pengecas samsung
Langkah 2: Keluarkan Perlindungan Tulis Chromebook Anda

Anda sebenarnya boleh melakukan ini terlebih dahulu, jika anda mahu, tetapi masuk akal untuk membuat sandaran fail anda dan membuat pemasang USB sebelum kita bermain-main dengan perkakasan. Sebilangan besar Chromebook mempunyai skru khas di papan utama mereka, yang menghubungkan ke kepingan logam dan melengkapkan litar yang melindungi bahagian firmware mereka yang lebih dalam. Dengan melepaskan skru ini, kami membuka ruang penyimpanan untuk menulis CloudReady ke peranti.
Skru pelindung tulis (atau kadangkala pelekat, atau, jarang sekali, pelompat) berada di lokasi yang berbeza pada setiap peranti Chrome. Awak boleh cari iFixit untuk mengetahui sama ada kami mempunyai panduan untuk membuang mekanisme perlindungan penulisan pada mesin khusus anda — saya menyumbang panduan ini skru pelindung penulisan Chromebook Pixel 2013 . Sekiranya kami tidak mempunyai panduan, anda boleh Google (atau DuckDuckGo! ) untuk “ tulis melindungi [nama Chromebook] , ”Ganti kurungan itu dengan model Chromebook anda. Anda boleh mencuba nama generik Chromebook anda (“Acer Chromebook 14”), atau melihat pada peranti untuk nombor model tertentu (“CB3-431-C5EX”). Untuk Chromebook lama, anda juga boleh menyemaknya halaman peranti pada Projek Chromium untuk melihat sama ada butirannya ada.
Ini adalah Chromebook terkenal (dan disokong firmware) akan kehabisan kemas kini pada siaran ini, tetapi jelas akan ada lebih banyak dari masa ke masa. Saya telah mengaitkan arahan penghapusan perlindungan tulis untuk setiap:
- Chromebook Toshiba
- Chromebook Samsung 3
- Thinkpad 11e Lenovo mulai 2014 (pada halaman 22 manual perkhidmatan (PDF), yang sangat kami sukai)
- Lenovo N20
- Chromebook HP 11 dan Chromebook 14 ,
- Acer C720
Saya jarang terperanjat dengan lokasi skru perlindungan tulis setelah beberapa orang mencari. Walaupun jalan keluar atau panduan cara tidak menyebutnya secara khusus, anda sering dapat menemuinya sendiri. Di banyak Chromebook, skru pelindung penulisan kelihatan berbeza daripada yang lain, dengan rentang logam yang lebih luas di sekelilingnya. Kadang-kadang ia mempunyai label 'WP' dan anak panah yang menunjuk ke arah itu.
Ngomong-ngomong, jika Chromebook anda berumur 5-6 tahun semasa anda membukanya untuk membuang perlindungan tulis? Anda mungkin ingin mempertimbangkan untuk mengganti baterinya, kerana anda sudah membukanya. Kami menjual beberapa bateri yang diuji untuk model lama.
 ASUS Chromebook C100PA Bateri / Terpakai
ASUS Chromebook C100PA Bateri / Terpakai Ganti bateri 8180 mAh yang serasi dengan komputer riba ASUS Chromebook model C100PA. Bateri # C12N1432.
$ 21.99
Berbelanjalah sekarang
 Bateri HP Chromebook 11 G5 / Baru
Bateri HP Chromebook 11 G5 / Baru Ganti bateri 5676 mAh yang serasi dengan komputer riba model HP Chromebook 11 G5. 43.7 Jam Watt (Wh). 7.7 Volt (V).
$ 44.99
Berbelanjalah sekarang
cara membetulkan kekunci melekit pada macbook
Langkah 3: Aktifkan Mod Pemulihan, Kemudian Mod Pembangun
Dengan perlindungan tulis yang dilumpuhkan, inilah masanya untuk menggali Chromebook anda dengan lebih mendalam.
Pertama, anda perlu boot peranti ke dalam Mode Pemulihan. Secara umum, ini bermaksud menahan kekunci Esc dan 'Refresh' (simbol anak panah bulat memuatkan halaman, dua atau tiga kekunci di sebelah kanan Esc), kemudian menahan butang Daya sehingga peranti mati (jika dihidupkan) , atau menekan kekunci kuasa sebentar sehingga peranti menyala. Sekiranya berjaya, anda akan melihat 'Chrome OS hilang atau rosak' atau 'Sila masukkan stik USB pemulihan atau kad SD.'

Apabila anda melihat mesej yang menakutkan ini, tahan kekunci Ctrl dan tekan 'D.'
Anda akan mendapat skrin yang bertanya sama ada anda mahu melumpuhkan pengesahan OS. Anda lakukan, jadi tekan Enter. Chromebook anda akan dihapuskan dan reboot sekali atau dua kali. Anda akan sampai di skrin menakutkan yang lain: 'Pengesahan OS MATI, tekan SPACE untuk mengaktifkan semula.'
Sekali lagi, anda akan menahan kekunci Ctrl dan menekan 'D.' Ini tidak disenaraikan di mana sahaja, cuma jalan pintas 'Saya pemaju, ini baik-baik saja'. Sebaiknya kita meretas firmware ini, kerana anda harus melakukan ini setiap kali anda membuat booting Chromebook, jika tidak. Akhirnya, anda akan tiba di layar penyediaan yang sama seperti yang anda lihat ketika pertama kali menyiapkan Chromebook.
Langkah 4: Pasang BIOS Baru

Klik butang apa sahaja ('OK', 'Mari kita pergi', dll.) Pada skrin persediaan untuk sampai ke bahagian di mana anda memilih rangkaian Wi-Fi anda. Pilih Wi-Fi anda dan sambungkan dengan kata laluan, tetapi jangan melangkah lebih jauh. Tahan Ctrl dan Alt dan tekan kekunci kedua di sebelah kanan kekunci Esc, sama ada anak panah 'maju' atau 'muat semula'. Anda akan beralih ke terminal yang kelihatan jelas, tetapi anda hanya akan berada di sini selama beberapa minit.
Pada baris arahan, ketik satu arahan untuk muat turun dan jalankan skrip MrChromebox , yang dapat memasang BIOS baru di Chromebook anda yang sesuai untuk memasang sistem baru. Pada penulisan ini, arahan di bawah ini adalah terkini, tetapi periksa laman web ini, sekiranya berlaku.
cd curl -LO https://mrchromebox.tech/firmware-util.sh && sudo bash firmware-util.shcara mengganti penutup tandas di dalam tangki
Perhatikan bahawa watak kedua selepas tanda hubung pertama adalah huruf besar 'oh' O, bukan sifar.

Setelah menjalankan perintah itu, anda akan mendapat menu. Di bahagian atas, ini menunjukkan kepada anda perangkat, CPU, jenis firmware, dan apakah perlindungan penulisan diaktifkan ('Fw WP: Disabled'). Sekiranya skrip ini mengatakan bahawa perlindungan penulisan anda masih diaktifkan, anda perlu mencari apa yang mungkin anda buat salah, dan cuba lagi. Jika tidak, pilih pilihan untuk 'Pasang / Kemas kini Firmware ROM Penuh' (biasanya pilihan ketiga). Skrip akan berjaya (mungkin meminta anda mengesahkan bahawa anda mahu melakukannya sekali lagi). Setelah selesai, masukkan 'P' dan tekan Enter untuk mematikan Chromebook anda.
Tahniah: Chromebook anda tidak lagi istimewa! Ia seperti komputer riba biasa sekarang, jadi kita boleh boot dan memasang CloudReady.
Langkah 5: Pasang CloudReady
Pasang stik USB CloudReady yang anda buat ke dalam Chromebook anda. Sebilangan besar port USB semestinya berfungsi, tetapi beberapa Chromebook tidak akan membiarkan anda boot dari port biru (USB 3.0). Apabila anda melihat kelinci yang sedang berjalan di skrin boot-up baru anda (hello, BIOS baru!), Tekan kekunci Esc. Pada skrin penyediaan BIOS yang muncul, ketuk kekunci Bawah hingga anda berakhir di Pengurus Peranti. Tekan Enter, dan kemudian pilih apa sahaja yang kelihatan seperti kekunci USB anda dalam senarai peranti yang muncul.
Perkara seterusnya yang harus anda lihat adalah skrin persediaan untuk CloudReady, yang mirip dengan skrin persediaan untuk OS Chrome. Cubalah beberapa perkara semasa layar ini naik: gerakkan kursor dengan trackpad anda, cuba masukkan kata laluan Wi-Fi anda, dan pastikan Chromebook anda dapat tersambung melalui Wi-Fi. Sekiranya itu kelihatan baik, anda tidak perlu terus menjalani penyediaan CloudReady — iaitu secara teknikal untuk mengatur sesi 'langsung' sementara. Anda boleh mengklik panel tetapan di sudut kanan bawah dan memilih 'Pasang CloudReady.'

Sekarang datang kemuncak semua kerja anda. CloudReady menulis salinan sumber terbuka OS Chrome jauh ke dalam simpanan Chromebook anda. Komputer riba anda boot seperti komputer riba biasa, tanpa amaran atau bunyi bip yang kuat. Dan anda mempunyai penyemak imbas web moden yang selamat untuk digunakan lagi.
 Alat
Alat Samsung Series 5 3G Chromebook Teardown
 Alat
Alat Chromebook Asus Mendahului Kelas dalam Pembaikan
 Panduan Pembaikan
Panduan Pembaikan