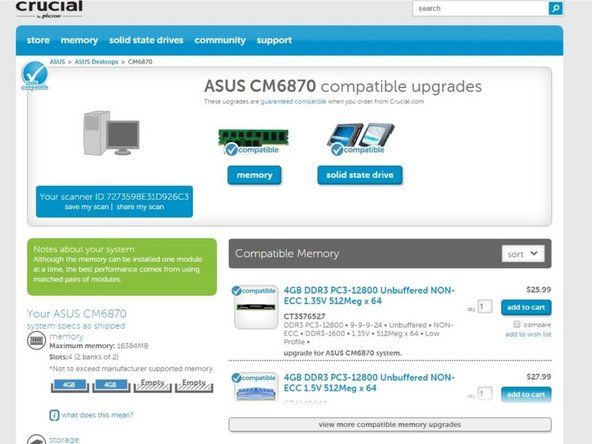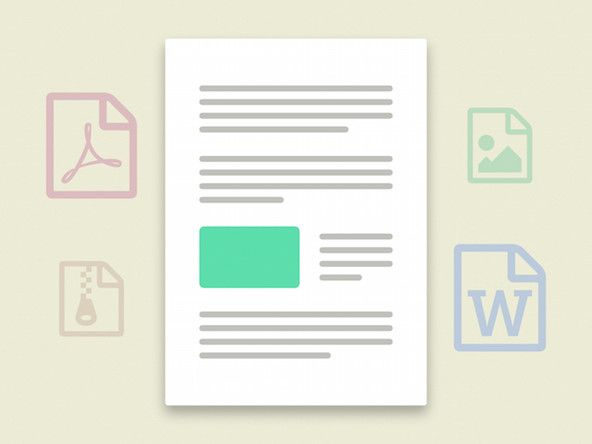hp Officejet Pro 8600 Plus

Jawapan: 11
Dihantar: 03/22/2018
Percetakan HP Officejet Pro 8600Plus kabur dan terang untuk semua warna kecuali biru. Mencetak dengan baik dengan kartrij yang diisi semula sehingga beberapa minggu lalu. Dakwat hitam semakin rendah dan diganti dengan dakwat hitam HP yang baru. Inilah yang saya cuba berulang kali yang tidak membantu. Apa lagi yang boleh saya cuba?
-Cucian kepala cetak
-Selaraskan kepala cetak
-Meset semula pencetak dengan mencabut beberapa minit
Lampu latar papan kekunci komputer riba asus tidak berfungsi
-Cetak halaman percubaan: kotak biru kelihatan baik. Kuning, merah dan hitam mempunyai garis menegak dan warna pudar. Teks hitam kabur dan pudar. Garis corak ujian tidak menyambung sepenuhnya.
-Cetak 20 halaman teks hitam untuk melihat apakah masalah 'diselesaikan sendiri' seperti yang dinyatakan oleh laman web HP !!
2 Jawapan
Penyelesaian Terpilih
| | Jawapan: 411 |
Memakai sarung tangan.
Masukkan kepala cetak ke dalam piring plastik dengan air suam dan kemudian masukkan kepala cetak ke dalam piring plastik dengan alkohol. Lakukan sekali lagi sekali. Masukkan sedikit cecair untuk menutup kepala. Jangan tutup papan. Bersihkan papan dengan alkohol.
Kemudian keringkan dan masukkan ke pencetak. Kemudian jalankan semua pemeriksaan.
Sekiranya tidak berfungsi, ubah kepala cetak.
Ini berjaya. Terima kasih! Terima kasih! Terima kasih!
Sama-sama!
Saya sudah melakukannya 3 kali di pencetak saya :)
Hai, saya menghadapi masalah serupa, cetakan hitam kabur untuk percubaan pertama ... ini berlaku walaupun hanya beberapa hari sejak kerja cetak terakhir. Sekiranya saya mencetak semula dengan segera, ia baik. Saya baru-baru ini membersihkan kepala cetak, adakah ia perlu dilakukan lagi?
| | Jawapan: 1 |
Ada kalanya pencetak anda mungkin mencetak gambar kabur. Ini kebetulan menjadi fenomena biasa dengan semua pencetak dan kemungkinan besar berlaku setelah anda mula menggunakan pencetak anda setelah jangka masa yang lama.
Tidak perlu risau kerana masalah ini dapat diatasi dengan mudah. Sebenarnya, semua pencetak dilengkapi dengan mekanisme bawaan untuk menangani senario seperti itu. Teruskan membaca untuk mengetahui penyelesaian masalah tersebut!
Bagaimana saya boleh membetulkan pencetak yang mencetak kabur? Anda boleh memulakan dengan memeriksa tahap tinta dan penjajaran dari halaman penyelenggaraan. Sekiranya tidak berjaya, masalahnya mungkin muncung kepala cetak tersumbat, jadi pastikan untuk membersihkannya. Terakhir, anda juga boleh mencuba mengemas kini pemacu ke versi terbaru dan memeriksa apakah itu membantu.
cara menukar bateri di droid turbo
1. Periksa tahap dakwat
Langkah pertama yang baik untuk anda lakukan adalah melihat apakah pencetak mempunyai cukup dakwat di repositorinya. Pencetak setiap jenis membolehkan pengguna memeriksa tahap dakwat, yang boleh dilakukan melalui PC atau langsung dari peranti pencetak itu sendiri.
Oleh kerana proses ini berbeza untuk setiap pencetak, pastikan untuk memeriksa manual pengguna untuk mendapatkan arahan khusus. Aplikasi pencetak yang berkaitan harus mempunyai maklumat yang diperlukan dan akan memberitahu anda jika tahap dakwat berada dalam had normal.
2. Bersihkan muncung kepala cetak
Ini sekali lagi adalah sesuatu yang perlu dilakukan secara berkala kerana muncung sering tersedak, lebih-lebih lagi jika pencetak telah lama dalam keadaan tidak aktif. Itulah alasan tepat mengapa pencetak juga dilengkapi dengan operasi pembersihan diri untuk membersihkan muncung tercekik.
Namun, semua pencetak mempunyai cara tersendiri untuk memulakan proses pembersihan, jadi pastikan anda membaca manual pencetak anda. Proses pembersihan yang sempurna betulkan pencetakan kabur pencetak hp atau pencetak hp pencetakan double print. Namun, aturan umum adalah bahawa prosesnya dapat dimulakan dari dalam bahagian pemeliharaan. Juga, operasi pembersihan perlu dilakukan berkali-kali untuk pekerjaan pembersihan yang baik dan teliti.
skrin samsung galaxy s5 hitam setelah jatuh
3. Periksa penjajaran
Penjajaran kartrij cetak atau toner juga sama pentingnya dalam menentukan kualiti cetakan. Oleh itu, periksa apakah penjajarannya sesuai untuk jenis cetakan yang anda perlukan.
Sekiranya perlu, lakukan operasi penjajaran beberapa kali sehingga hasil yang diinginkan diperoleh. Rujuk manual syarikat untuk mengetahui langkah ini walaupun ini adalah pilihan lain yang biasanya terdapat di bahagian penyelenggaraan.
4. Masalah tetapan
Sebilangan besar pencetak membolehkan pengguna menetapkan kualiti cetakan. Itu boleh berbeza dari kualiti draf hingga apa pun yang menyerupai kualiti terbaik. Mengubah tetapan menjadi yang menawarkan kualiti cetakan tertinggi juga dapat menyelesaikan masalah cetakan kabur.
5. Gunakan kertas yang betul
Kertas yang kurang berkualiti yang digunakan untuk mencetak juga boleh menyebabkan cetakan kabur. Ini menjadikan anda penting untuk menggunakan kertas dengan kualiti yang tepat yang dapat menjadi padanan terbaik untuk pencetak anda, atau untuk jenis dakwat yang digunakan oleh pencetak. Menggunakan kertas bersaiz tepat sama pentingnya untuk mendapatkan cetakan berkualiti terbaik setiap masa.
6. Kemas kini perisian pencetak
Sekiranya anda telah mencuba semua perkara lain dan anda masih mempunyai cetakan kabur, anda harus mempertimbangkan untuk mengemas kini perisian pencetak anda. Walau apa pun, adalah idea terbaik untuk memastikan perisian sentiasa dikemas kini ke versi terkini setiap masa.
Untuk melakukan ini, anda boleh pergi ke laman web syarikat dan memeriksa apakah ada kemas kini baru yang tersedia untuk model tertentu pencetak anda.
Atau anda boleh melakukannya melalui Pengurus Peranti. Berikut adalah langkah-langkahnya:
- Buka Pengurus Peranti. Ketik Device Manager di kotak carian Cortana dan pilih dari hasil carian.
- Di tetingkap Pengurus Peranti, cari pencetak anda dan kembangkan yang sama.
- Klik kanan pada pencetak tertentu dan pilih Kemas kini pemacu.
- Anda akan mempunyai dua pilihan untuk mengemas kini, sama ada secara automatik atau manual.
- Pergi untuk pilihan automatik yang lebih mudah.
- Atau jika anda memuat turun kemas kini secara manual, anda boleh memilih pilihan kedua, iaitu memasang kemas kini secara manual.